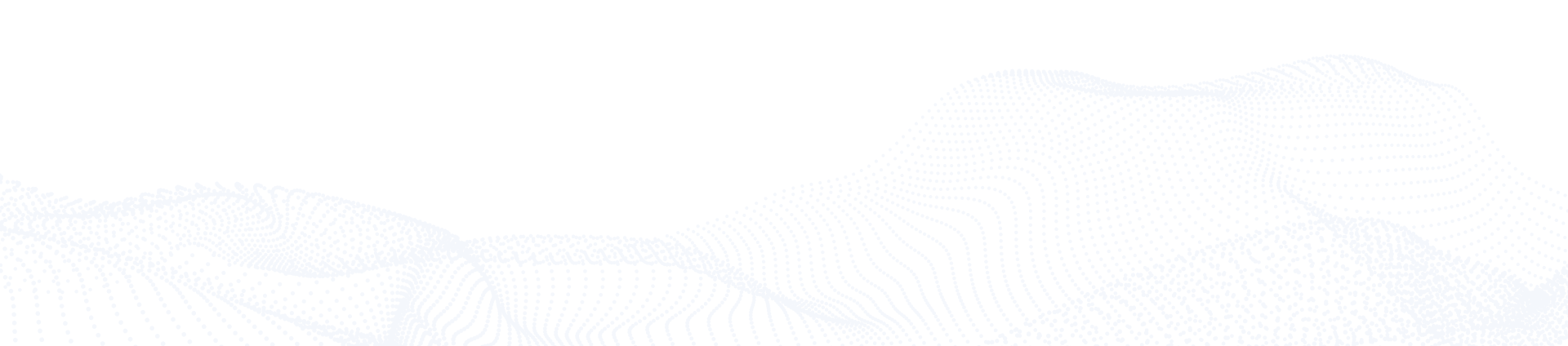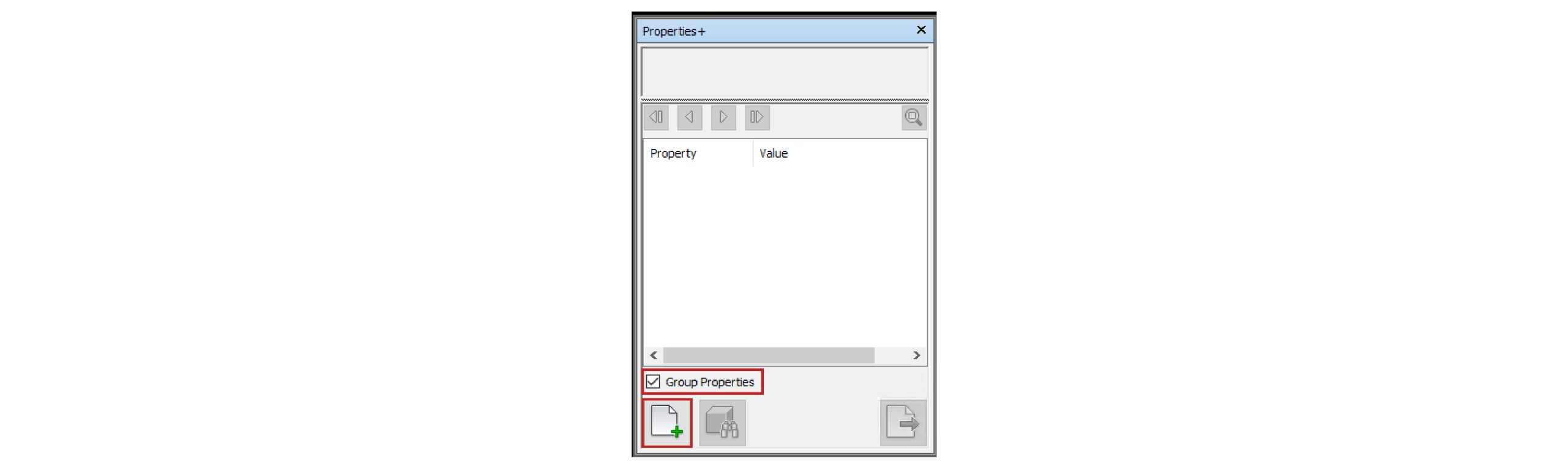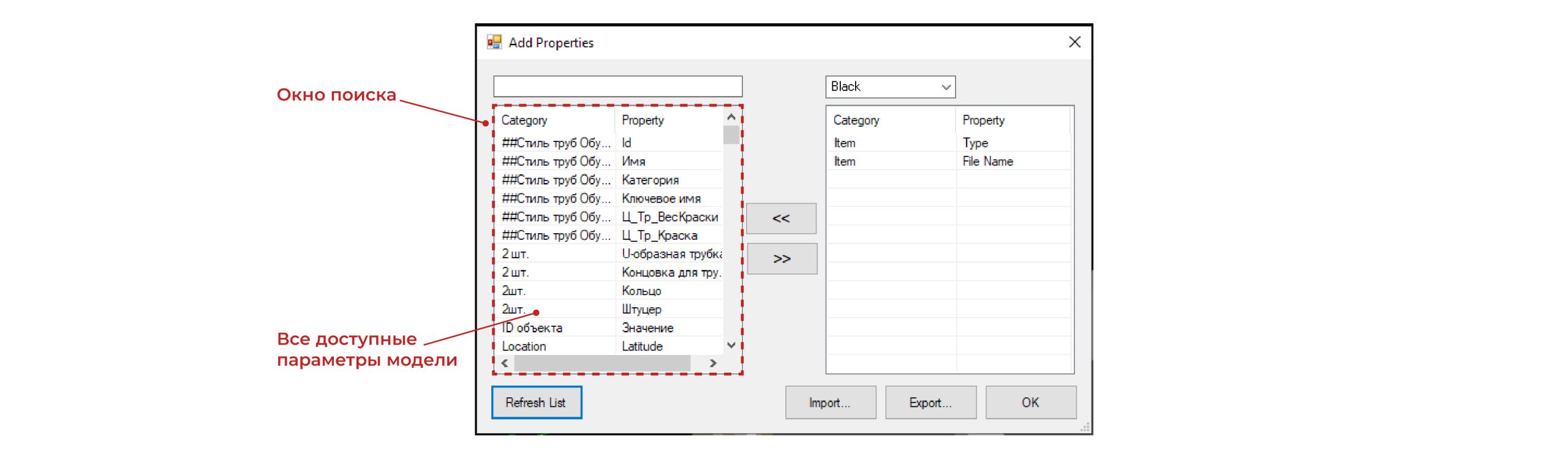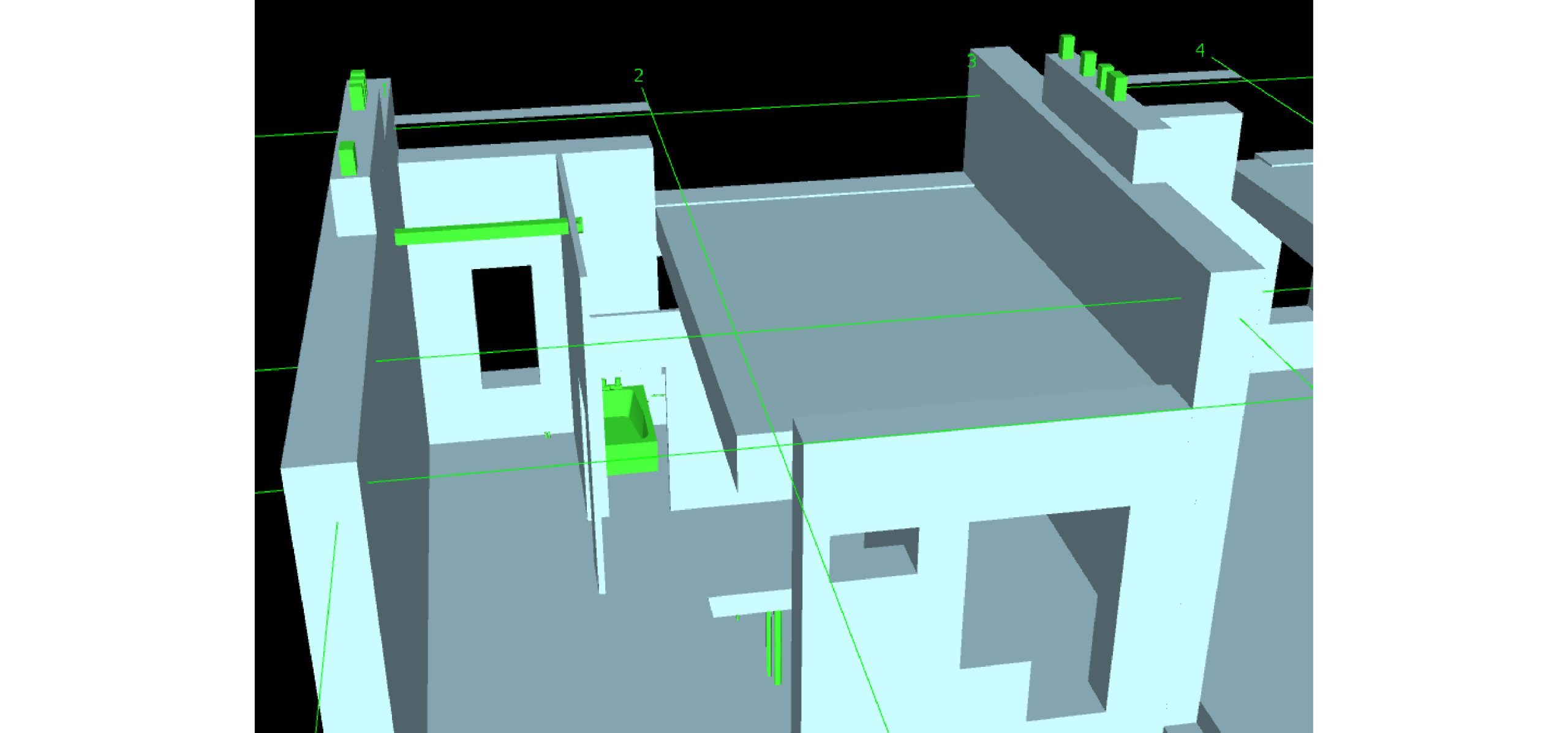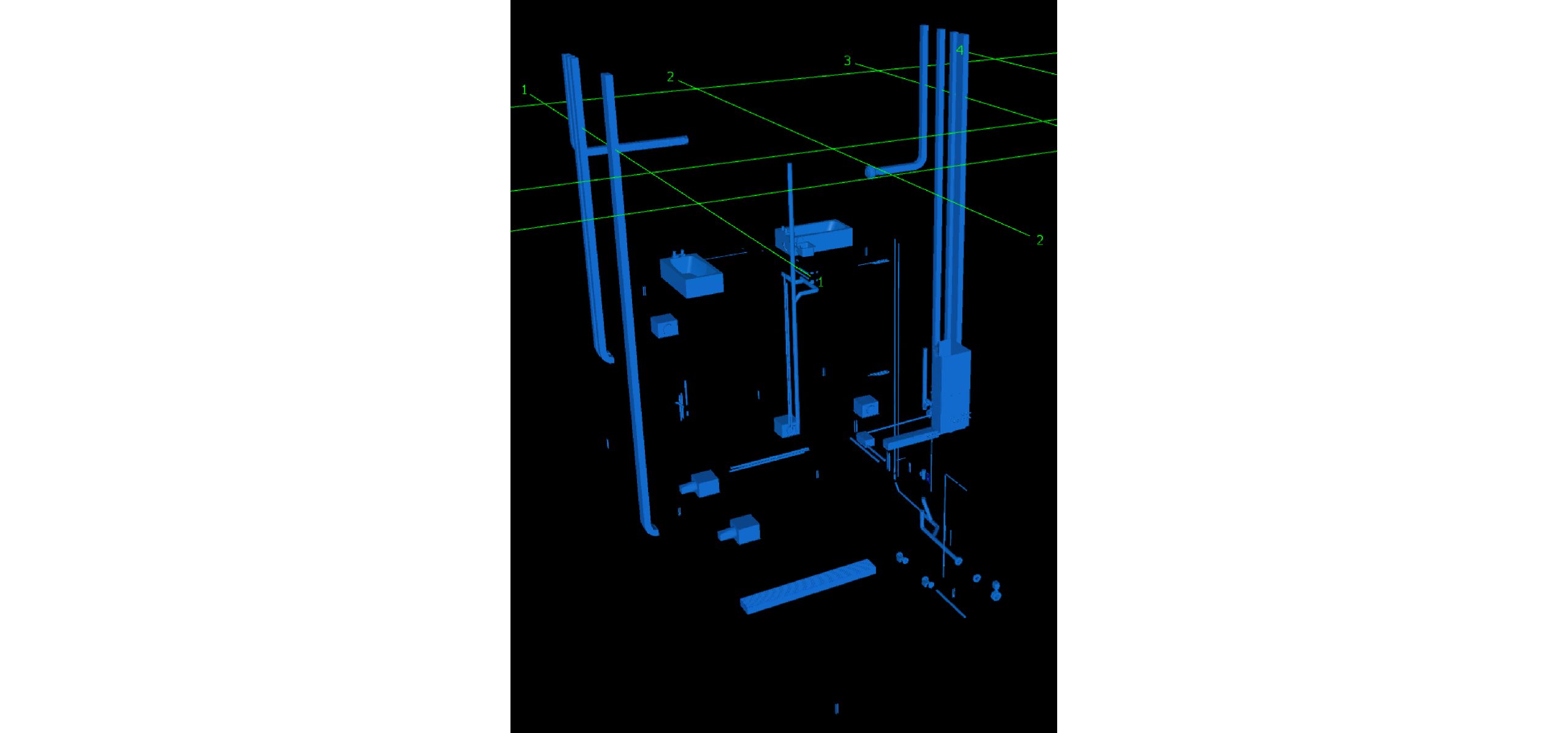Новостной контент
Приветствуем, уважаемые читатели!
Если вы еще не знаете о плагине «Properties +» для Autodesk Navisworks, эта статья для вас.
Сегодня мы поговорим об этом бесплатном плагине, который обладает достаточно простым, однако, очень полезным функционалом. Принцип работы будем рассматривать на примере проверок на коллизии в модуле Clash Detective.
Стандартные варианты выгрузки отчета позволяют отлично визуализировать каждую коллизию, однако было бы удобнее иметь представление в виде перечисленных через запятую значений ElementID. Пример отличий в представлениях данных:
- Табличный вид из стандартного отчета:
- Текстовое представление:
Прежде всего этот плагин необходимо установить. Скачивается он с официального сайта Autodesk. Ссылка на скачивание по клику.
После несложной процедуры установки (при закрытом приложении Autodesk Navisworks) мы можем наблюдать изменения в ленточном интерфейсе программы:
Следующим шагом разберемся, как работать с этим плагином. При первоначальном запуске активных кнопок не так много:
Галочка «Group Properties» должна быть активна как на скриншоте выше. Кнопка в левом нижнем углу отвечает за поиск плагином требуемых параметров во всем файле. Нажмем на нее и начнём обработку модели:
Результатом будет окно, в котором из правого столбца удаляем параметры по умолчанию. Сделать это можно стрелками по центру окна:
Воспользовавшись поиском и вбив значение «ID» при помощи всё тех же стрелок, добавим параметр «ID объекта» в правое поле:
Несложно догадаться, что добавлять мы можем любые параметры, но для нужд проверок достаточно одного. Подтвердим свой выбор кнопкой «OK» и можно переходить к проверкам на коллизии.
Получив результаты проверки на пересечения, необходимо определить, какие элементы мы должны включить в отчет. Это могут быть позиции как из выбора А, так и из выбора B. Для примера я проверил модель АР с моделями инженерии тестового проекта:
Далее, сгруппировав коллизии, на выходе получил следующее визуальное представление:
Предположим, нам нужно узнать ID всех инженерных систем, тогда мне нужно скрыть модель АР, предварительно выбрав её. Удобнее это сделать в окне Clash Detective. Итак, осталось только самое нужное, и именно эти элементы мы можем выбрать рамкой:
Сразу после выбора становится активной кнопка в окне нашего плагина, её и надо нажать для копирования значений. Я рекомендую выбрать «To Clipboard», то есть в буфер обмена.
Далее необходимо вставить наши значения в Word. Результат будет выглядеть следующим образом:
Это нормально, однако стоит создать макрос, который все эти данные приводил бы в удобный вид (значения ElementID идут друг за другом, разделенные запятыми и пробелами, а в начале нет слова «Значение»). Сам принцип создания макроса достаточно ёмко описан на сайте поддержки Майкрософт, поэтому просто оставлю ссылку здесь.
Итак, после изучения статьи обозначим основные этапы работы с нашим документом во время записи макроса (для удобства восприятия можно включить отображение всех знаков на вкладке «Главная» в разделе «Абзац» ¶).
- Удаляем слово «Значение» (для этого в поле «Заменить на» ничего не пишем)
- Делаем все значения через запятую (в поле «Заменить на» ставим запятую и пробел)
- Теперь чистим документ от возможных дубликатов запятых
- Финальным шагом жмём «Ctrl + End» и удаляем ненужный пробел и запятую
Поздравляю, мы получили удобную форму отчета для значений ElementID. Теперь её можно копировать в Revit и сразу выделять необходимые элементы в модели. Надеюсь, данный плагин поможет вам в работе и во многих других сценариях.